前回、夜景やイルミネーションを撮る際の基本的な注意点や、一眼レフとスマホのどちらが夜景撮影に向いているのか、などを解説しました。今回はスマートフォンに焦点をあてて、夜景やイルミネーションをきれいに撮る方法、更にはきれいに補正する方法を解説します。
iPhoneの基本のカメラアプリでも、下記のように鮮やかさをアップさせることができます。

iPhoneのカメラアプリで撮った写真(上)
その写真にカメラロールから補正とフィルタを実行(下)
サンプルとしては少々、生ぬるいかもしれませんが、自然に鮮やかさを実際に近づけるとするとこのくらいが丁度良いかもしれません。
タップする位置で明るさを調整
スマートフォンでも写真の明るさを調整することができます。
スマートフォンの場合、カメラアプリを起動して、液晶画面に撮りたい夜景やイルミネーションを映しますよね。そのままシャッターボタンを押して撮る人もいますが、ここでピントを合わせたいところの画面上を指でタップしてください。タップした場所を解析し、そこを被写体としてピントが合いますよね。そのとき実はピントだけでなく、タップした場所の明るさ(露出)も判断しています。ピントはスマホから被写体までの距離をはかるのに重要ですが、すごく明るい点(ライト)をタップするとその明るさを検知し、それに合わせてスマホは周囲を暗めに設定します。その結果、全体が暗い写真になってしまいます。逆に暗めのところをタップすると全体を明るく補正して撮ることになります。
これは、食べ物を撮るときにも有効です。
次の写真を見てください。ステーキハウスで撮った写真で、Facebookなどでもよく見かける写真ですね。
上の写真を見ると構図全体のうち左側のバターライスの周囲は光が当たっていて明るめ、右側のステーキは暗めです。明るい左側をタップすると上の写真のような適正な露出に合わせてくれますが、右側をタップするとより明るく調整して撮ってくれます(この例では露出オーバー気味
なりますが)。
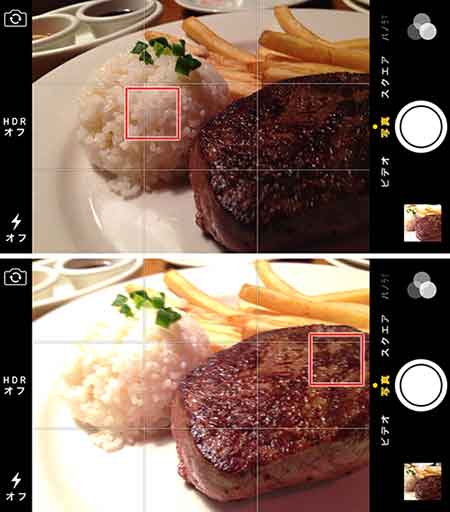
明るい左側をタップしたとき(上)と暗めの右側をタップした時(下)の写真の明るさ(露出)の違い。距離ほぼが同じところをタップすれば、露出だけをコントロールすることができます。
そこで距離としてはピントを合わせたい被写体とほぼ同じ場所で、やや暗いところを選んでタップすれば、ピントが合って、更により明るい写真に自動的に露出補正して撮影してくれるわけです。
その様子は画面で確認できますので、あちこちをタップしてみて明るさが変わるのを、機会があったら実験してみてください。
撮った写真はそのまま使わずに、明るさを調整する
たいていの場合、目で見た夜景やイルミネーションの煌びやかさに比べると、撮った写真はずいぶんと暗くてショボめになってしまうと思います。
そこで撮った写真を自動補整してみます。
例えば、iPhoneであれば撮った写真はカメラロールに保存されているので、それを読み出して「自動補正」をやってみます。それで満足いくレベルに補正されれば保存し、その写真をFacebookなどに投稿します。(以下、iPhoneの画面例)
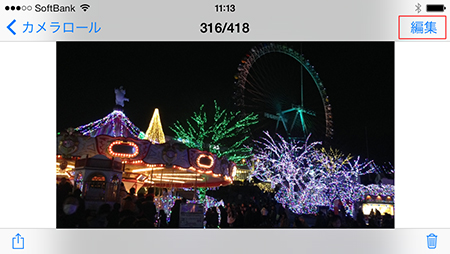
カメラロールに保存してある写真を呼び出し、右上の「編集」をタップします
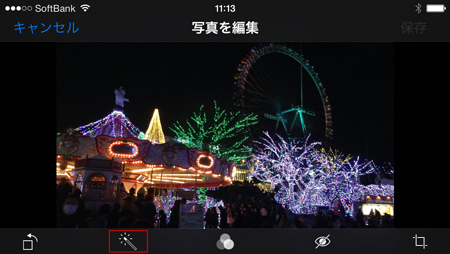
編集モードになったら画面下の「自動補正」アイコンをタップします
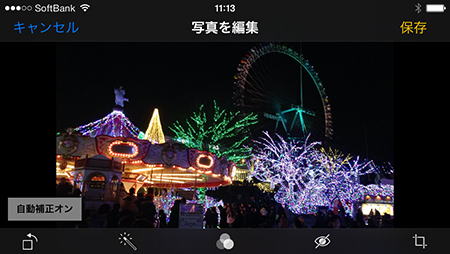
補正後の写真が表示します。気に入らなければもう一度「自動補正」アイコンをタップすると、自動補正オフ(自動補正前)に戻ります。気に入ったら画面右上の「保存」をタップして保存します。
保存後も元(補正前)に戻すことができます
「自動補正」機能では効果が弱いので、もっと煌びやかにしたいと思ったら、「フィルター」を使う方法もあります。いくつか用意されたフィルターの中から、タップして効果を画面で確認して選択することができます。

画面下の「フィルター」アイコンをタップします

効果をかけたいフィルターを画面下の一覧から選択します。タップすると実行した画像に変わりますので、画面上で効果を確認して選択することができます。
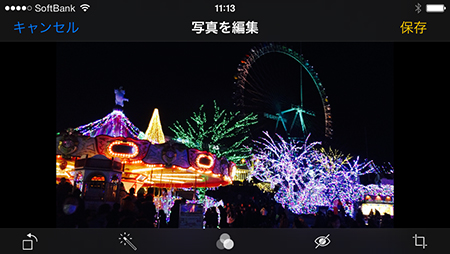
フィルター効果がかかりました(画面例では「クローム」)。気に入ったら画面上の「保存」をタップします。(保存してからも元の写真に戻すことができます)
ここで実行した自動補正やフィルター、切り抜き(トリミング)などは、保存した後も元の写真に戻すことができます。なので、気軽に補正やフィルター効果を楽しんでみてください。
> 次のページ 第3回 : イルミネーション撮影にHDRは有効か?
著者: 神崎洋治 (Google+ ページにアクセス)
メールマガジン(無料)に登録してください。週刊デジマガの更新時にお知らせします。一緒に勉強しましょう!!
【新発売】 2013年12月19日
書籍「体系的に学ぶデジタルカメラのしくみ 第3版」
 週刊デジマガでこのコラムを執筆している著者の最新作。デジタルカメラの構造から撮影のしくみ、撮像素子、レンズ、画像エンジン、記録メディア、手ぶれ補正、ライブビュー、顔検出、デジタル画像の基礎知識、仕様表の読み方まで解説。デジタルカメラを初めて使う方からデジタル一眼レフやミラーレスを使用している写真愛好家の方まで必携の1冊です! (日経BP社刊 神崎洋治/西井美鷹著)
週刊デジマガでこのコラムを執筆している著者の最新作。デジタルカメラの構造から撮影のしくみ、撮像素子、レンズ、画像エンジン、記録メディア、手ぶれ補正、ライブビュー、顔検出、デジタル画像の基礎知識、仕様表の読み方まで解説。デジタルカメラを初めて使う方からデジタル一眼レフやミラーレスを使用している写真愛好家の方まで必携の1冊です! (日経BP社刊 神崎洋治/西井美鷹著)









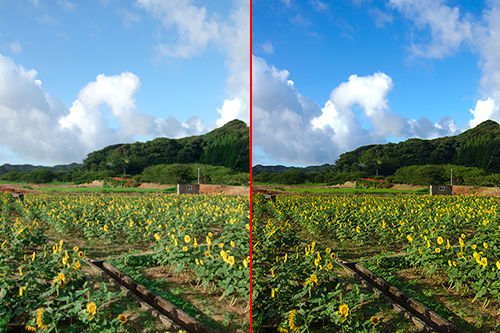

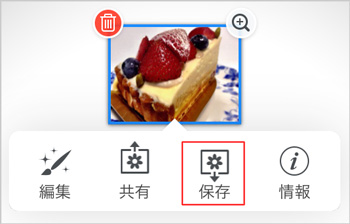







 メールアドレスを入力して「登録」ボタンを押してください。週刊デジマガから最新情報が届きます。
メールアドレスを入力して「登録」ボタンを押してください。週刊デジマガから最新情報が届きます。










