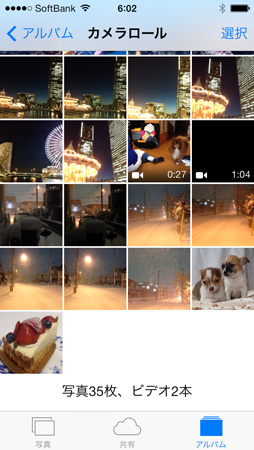前回は、スマホで撮った写真をブラッシュアップして、ひと目を引くカッコ良くて綺麗な写真に仕上げるiPhone用のネ申アプリ(*^_^*)「Camera+」を紹介しました。
いくつかの作例(撮影例)を紹介し、その効果的な活用方法をご提案しました。
というわけで、今回はその「Camera+」の操作手順を解説します。
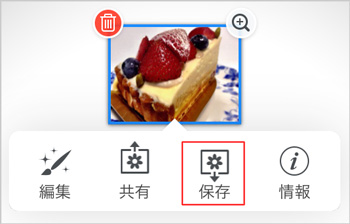
実際の操作はとても簡単で、下のようにボタンをタップして、写真を変わり具合を楽しみながら、一番気に入った画像、イメージ通りの写真を選択すれば良いのです。
とはいえ、このアプリ、実はとても広範囲に機能アップがされていまして、カメラ撮影等もあわせるとかなりのボリュームになります。
今回は、お馴染みのiPhoneのカメラ機能で撮った写真を元に、初心者でも出先でチョチョイと補正する方法に絞って紹介しましょう。
実際の操作の流れ
- 写真を撮る
- 写真を取り込む
- 写真をカッコ良く仕上げる
このiPhone用アプリ「Camera+」は App Storeで200円でダウンロード販売されていることは前回も解説しました。
ダウンロードについては下記をクリックしてください(App Store : iTunes)。
まず写真を撮る
「Camera+」には撮影の機能があります。
十分に高機能で、スタビライザー(手ぶれ補正)やズーム機能等が完備されている。ただ、撮影はiPhoneの標準のカメラ機能が慣れている、という人も少なくないでしょう。
写真自体はCamera+で撮っても、iPhoneの標準カメラで撮っても構いません。
Camera+で撮れば、撮った後でそのまま補正できますし、iPhoneの標準カメラで撮った場合は、Camera+に読み込んでから補正する、という流れになります。
写真を撮るときのコツは、この講座の第一回めを思い出してください。
こんな風に自分目線でただシャッターを押しただけの構図ではなく・・

被写体の良さが伝わる角度を考えた構図で撮ってみましょう。

サンプルの写真はフラッシュ(ストロボ)も使用せず、ライティングなども何もしていないで撮った、ごく普通の写真です。
では、先に進みましょう。
ここではiPhoneの標準のカメラ機能で撮ったことにします。
撮った写真は「カメラロール」に保存されています。
撮った写真をカメラロールで確認する
撮った写真はホーム画面の「写真」をタップして・・
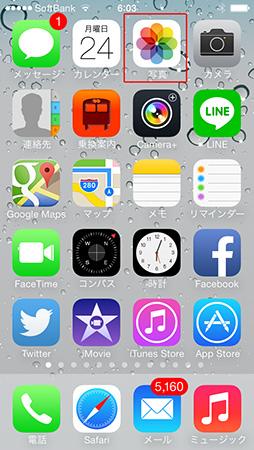
「カメラロール」画面をタップするとみられますよね。
カメラロールの写真を確認したら、Camera+を起動してみましょう。
Camera+に画像を取り込む
まず「Camera+」のアイコンをタップして起動します。
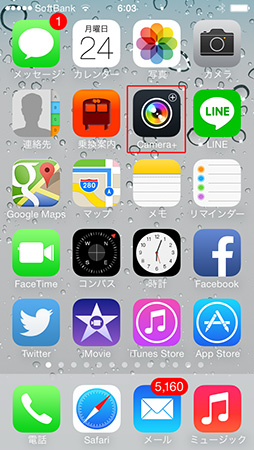
カメラ機能で起動した場合(たぶんそうなるでしょうけれど)は画面右下のフィルムのアイコン(ライトボックス)をタップします。
ライトボックス画面になったら画面右上の「+」をタップします。
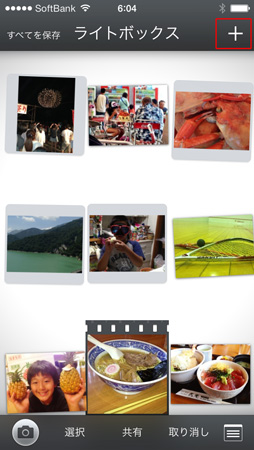
「カメラロール」をタップします。
カメラロールの写真一覧から編集したい写真をタップして選択します。
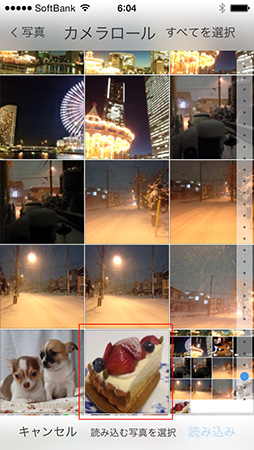
複数の写真を一度に選択することができます。すべてを選択したら画面右下の「読み込み」をタップします。

インポートした写真が表示されるので、すぐ下の小さなメニューから「編集」をタップします。
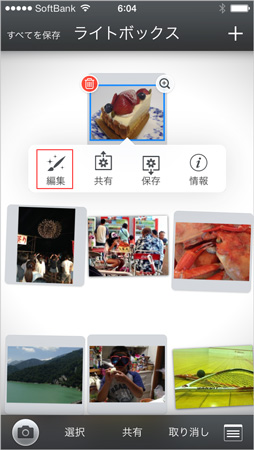
選択した写真の編集モードになります。
写真の下、初期は「シーン」が自動選択されていて、シーンに合わせた自動補正がボタン選択できる状態です。初期値は「なし」で補正なし、すなわち撮影したままの状態です。

自動加工したいシーンをタップして選択します。例えば、被写体が食べ物のときは下のように「フード」を選択してみると良いでしょう。明瞭度がアップするはずです。

ブログやオンラインショップでは少々派手めでも、目立った方がいい場合がありますが、そんなときにうってつけのボタンは「明瞭化」です。意外と使い道が多いですよ。

実際は、「自動調整なのでどのボタンが良いかは押してみないとわからない」というつもりで、押しながら見栄えの良いもの、一番気に入ったもので決めればよいでしょう。ボタンは次々に押してみて試して見ることができますから。
トリミングもやってみましょう。
トリミングとは写真を切り抜くことです。構図を整えたり、アップで見せたいところだけを選択して切り取り、実質拡大したように使ったり・・
四角い写真にトリミングすることもできます。

気に入った写真になったら、画面右上の「完了」をタップして戻ります。
「保存」をタップすると、ブラッシュアップ加工した画像がカメラロールに追加保存されます。

これで完成。
カメラロールに保存した補正済みの写真をブログやFacebook、ショップのページにアップロードすれば、今までよりひと目を引く写真が掲載できるはずです!!
次回もお楽しみに!!
著者: 神崎洋治 (Google+ ページにアクセス)
メールマガジン(無料)に登録してください。週刊デジマガの更新時にお知らせします。一緒に勉強しましょう!!
【新発売】 2013年12月19日
書籍「体系的に学ぶデジタルカメラのしくみ 第3版」
 週刊デジマガでこのコラムを執筆している著者の最新作。デジタルカメラの構造から撮影のしくみ、撮像素子、レンズ、画像エンジン、記録メディア、手ぶれ補正、ライブビュー、顔検出、デジタル画像の基礎知識、仕様表の読み方まで解説。デジタルカメラを初めて使う方からデジタル一眼レフやミラーレスを使用している写真愛好家の方まで必携の1冊です! (日経BP社刊 神崎洋治/西井美鷹著)
週刊デジマガでこのコラムを執筆している著者の最新作。デジタルカメラの構造から撮影のしくみ、撮像素子、レンズ、画像エンジン、記録メディア、手ぶれ補正、ライブビュー、顔検出、デジタル画像の基礎知識、仕様表の読み方まで解説。デジタルカメラを初めて使う方からデジタル一眼レフやミラーレスを使用している写真愛好家の方まで必携の1冊です! (日経BP社刊 神崎洋治/西井美鷹著)














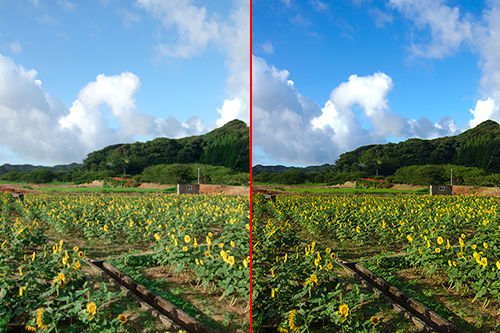






 メールアドレスを入力して「登録」ボタンを押してください。週刊デジマガから最新情報が届きます。
メールアドレスを入力して「登録」ボタンを押してください。週刊デジマガから最新情報が届きます。